时间:2024-07-29 来源:网络搜集 关于我们 0
科技不断发展,微课录制成为许多教育工作者及知识型博主常常会用到的教学方式。一节干货满满的微课视频需要授课人士的专业知识内容及吸引人得教学视频加以辅助;工欲善其事,必先利其器。好的录屏软件可以帮助教学人士在录制教学内容的过程中提供多种便利。为微课教学锦上添花。
今天小编整理了五款在操作简易度上,产品功能特点上,产品录屏效果上分别挑选出五款适合录制视频课程的录屏软件。需要的小伙伴可以看看。

Camtasia以它强大的多功能视频编辑功能广受教育人士的欢迎。是款非常适合教学视频制作商务演示的处理软件。
具体操作步骤如下:
步骤1:打开Camtasia,将摄像头连接至电脑,点击【录制】

步骤2:软件支持摄像头双屏录制及麦克风系统声音录制,我们打开想要录制的模块,点击【启动】
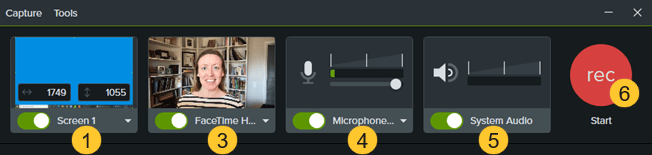
步骤3:软件进入屏幕录制模式,我们点击【停止】图标即可完成屏幕录制

添加图片水印摄像头录屏(调整摄像头大小)录屏分段录制录入麦克风和系统声音实时注释标注 显示鼠标点击效果/实时注释标注效果
金舟录屏大师是款强大的国产录屏工具,它的应用简洁操作简单,它的高清摄像头屏幕录制功能、支持录屏分段录制、录入麦克风和系统声音录制还有实时注释标注。同时还可以显示鼠标点击效果/实时注释标注效果。

我们以摄像头录制为例详细讲解如何录制微课:
步骤1:首先我们准备好需要录制的PPT内容,整理好仪容仪表,摄像头数据线连接。步骤2:打开金舟录屏大师,选择【分屏录制】及选择录制【麦克风和系统声音】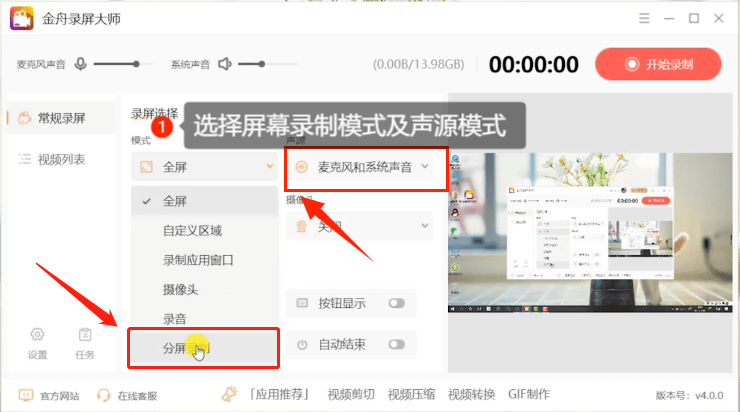 步骤3:选择【摄像头】,摄像头会以画中画形式出现在屏幕,可以拖动摄像头画面位置及大小
步骤3:选择【摄像头】,摄像头会以画中画形式出现在屏幕,可以拖动摄像头画面位置及大小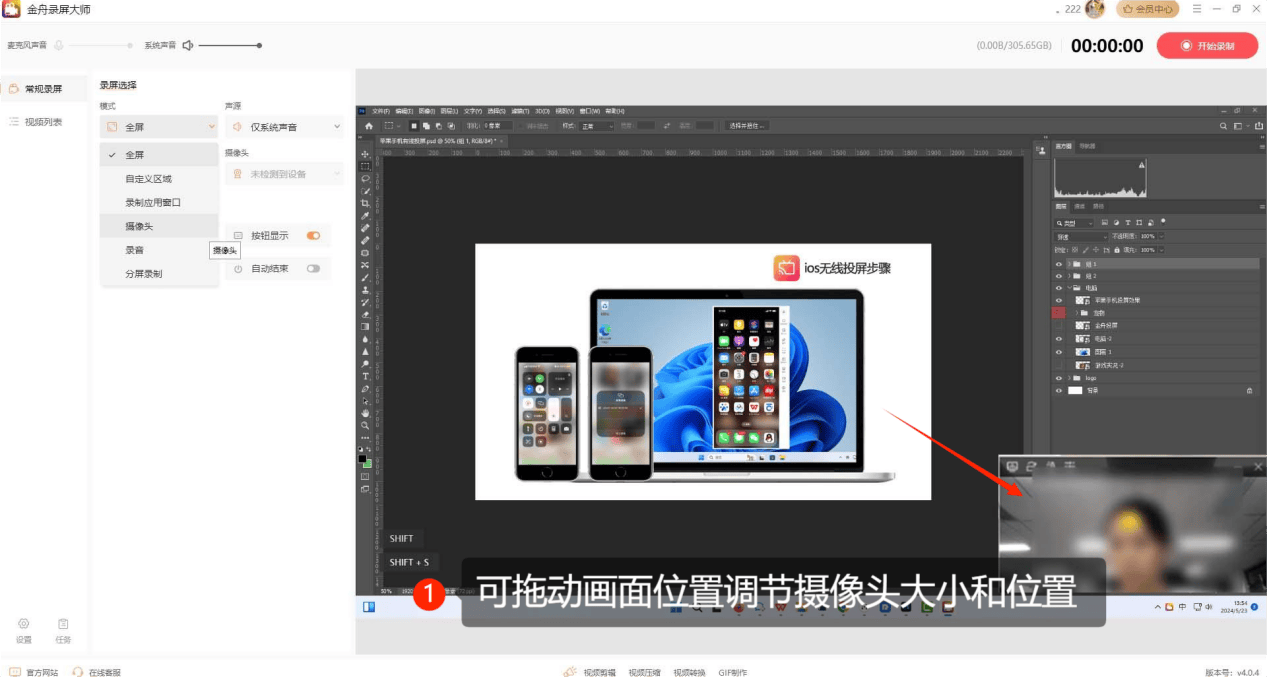 步骤4:软件支持几种常用的录制工具,【水印显示】、【按钮显示】及【分段录制】模式,我们可以根据自身需要开启相应的功能。
步骤4:软件支持几种常用的录制工具,【水印显示】、【按钮显示】及【分段录制】模式,我们可以根据自身需要开启相应的功能。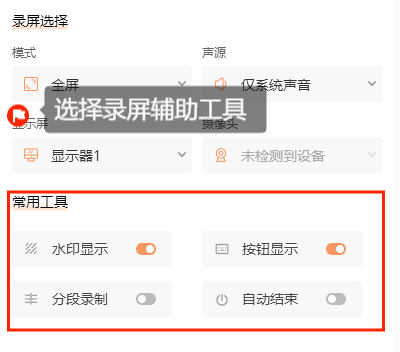


步骤6:点击【结束录制】,软件停止录屏,我们可在视频列表中点击【播放】图标查看录制好的视频画面。
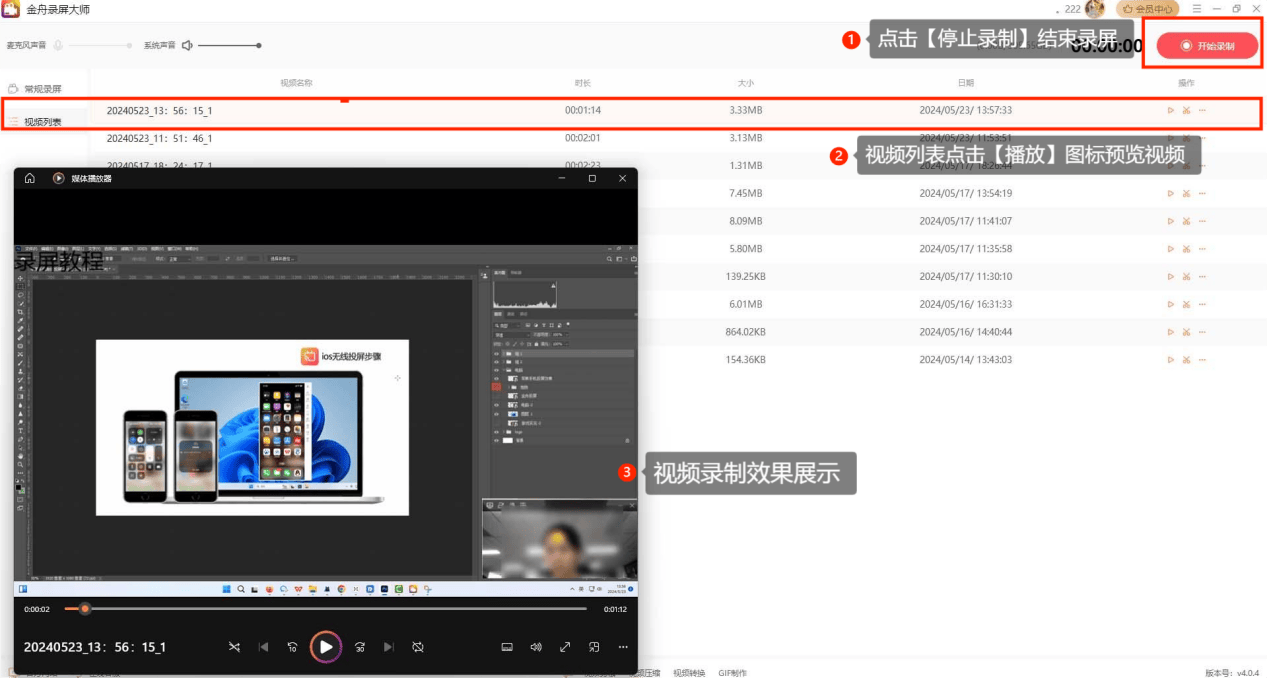
一款Mac平台上的屏幕录制软件,支持高质量录制和编辑功能,适合Mac用户的专业视频制作和教程制作。

步骤1:选择录制源,ScreenFlow支持桌面、摄像头、iPhone等多种录制源。你可以通过勾选来选择需要录制的视频源。
步骤2:设置声音源,ScreenFlow可以采集麦克风外部的声音,也可以录制计算机里播放的音频
步骤3:选择整个屏幕或者特定屏幕区域进行录制。点击虚线正方形,可以选择区域
步骤4:点击界面上的【录制】按钮,开始录制
步骤5:录制完成后,你可以进入编辑界面。你可以根据自己的需求,对录制的视频进行编辑和美化。
步骤6:编辑完成后,你可以选择导出视频,并进行分享
录制微课时需要注意:
提前准备好需要录制的视频素材,确保内容能够清晰直观的传达给观众检查设备稳定性,麦克风、摄像头是否能够正常工作。选择安静的课程录制环境,避免录制环境杂音提前设置好屏幕录制的参数,录制画面。确保表达清晰,可提前准备好演说大纲,以便更好地表达出知识内容。责任编辑: